
Free drawing and painting web app for everyone. No installation!
Sketch. Paint. Enjoy.

Sketch. Paint. Enjoy.

KRESKA.art is a free drawing and painting app that runs seamlessly in any browser. It features a simple, clean interface, a proprietary painting engine, and a large collection of brushes, allowing your art to be truly unique and amazing, just like you.
Your painting almost draws itself.
Tracing with auto-color is magical!
The image you see below took roughly 30 seconds to draw over a reference image using a charcoal brush with auto-color enabled.
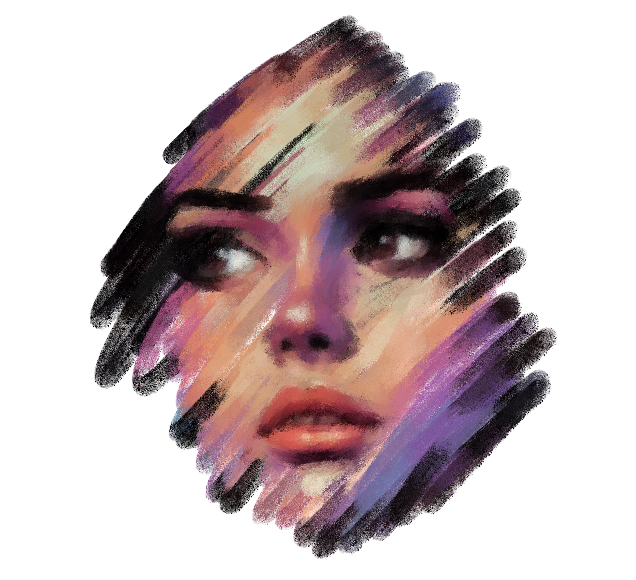
KRESKA.art elevates painting from reference to a whole new level. Tracing is made simple with a dedicated button to quickly display your reference. You can easily adjust the reference image opacity at any time using a slider. Additionally, it enhances color picking. Set your brush to automatically pick colors and instantly transfer reference image colors to your drawing.
Unclutter your screen.
Access your reference with a single tap.
A dedicated button instantly previews your reference image. Pressing the "peek" button displays your reference on top of your drawing with full opacity, releasing the button returns you to your drawing. This button also features a hidden function: pressing and moving towards the image activates a color picker, allowing you to quickly select colors from your reference image.

You also have traditional preview panel available if you like your reference to be present on your screen all the time.
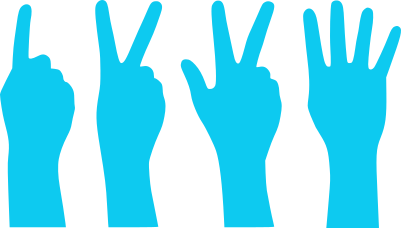
KRESKA.art supports some of the most popular gestures: two-finger tap to undo, three-finger tap to redo, four-finger tap to hide or show the interface, one-finger press and hold to open the color picker, pinch and rotate with two fingers to zoom or rotate your canvas.
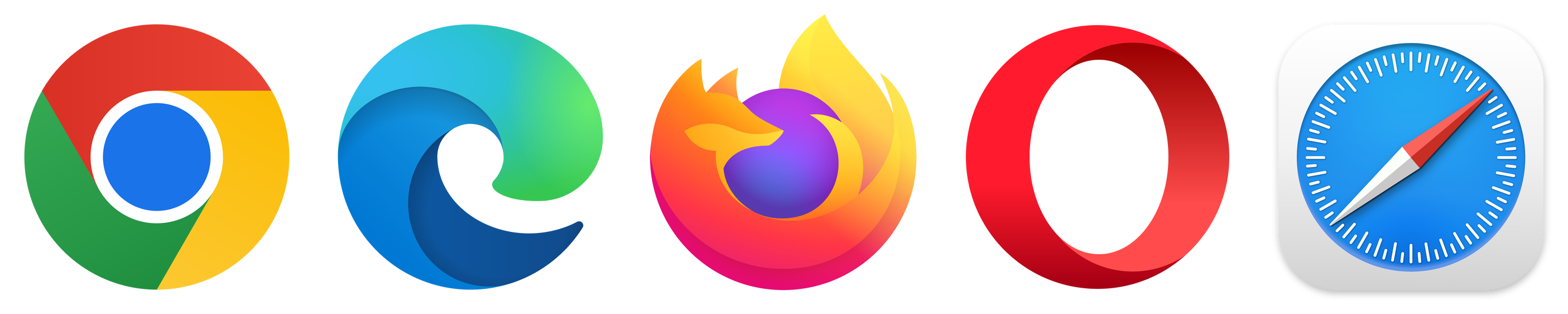
KRESKA.art works on PC, Mac, and Linux, as well as on Android and iOS, both desktop and mobile, in Google Chrome, Apple Safari, Microsoft Edge, Mozilla Firefox, Opera, Brave, or any other modern browser.
Bring Your Creativity to the Real World

Why KRESKA's AR Feature Stands Out
Most AR (Augmented Reality) drawing
apps only let
you project images onto your camera feed, limiting you to basic tracing. KRESKA.art goes beyond that by allowing
you to use the live camera feed as your background, giving you a real-time preview of how your artwork will look
in the real world. You can trace over a static image or draw live with full access to KRESKA's tools.
Read more
With KRESKA's AR feature, your creativity is no longer limited to simple projections. You can interact with your surroundings in real time and see exactly how your ideas translate into reality.
Design tattoos with confidence by pointing your camera at your skin and previewing the perfect fit before making it permanent. Experiment with makeup using your laptop's camera to test colors and styles before applying them. Plan murals or graffiti by sketching directly onto a live camera feed of a wall, adjusting your design as needed.
The possibilities go even further. You can create patterns on clothing, map out decorations on furniture, or sketch blueprints onto real surfaces. Whether you are an artist, designer, or hobbyist, KRESKA gives you the power to bring your ideas to life with unmatched flexibility and precision.
To start tracing a reference image onto paper using KRESKA.art, follow these steps:
KRESKA.art is fully web-based, with optimized code to ensure fast loading and smooth performance. Since it runs directly in your browser, there's no need for any installation, just open the app and start creating instantly.
I usually pasted my references on one side of the canvas and drew on the other side. Now the entire canvas is free and the reference image is available at the press of a button.
KRESKA.art has proprietary painting engine that was built from scratch. Without compromises I was polishing it until it was perfect. Drawing experience is anything you ever encountered, fluid, responsive, satisfying, simply unique.
KRESKA.art supports layers with basic features like adding, deleting, merging, duplicating, fast clearing, and controlling layer opacity. You can also enable alpha lock to paint only on the opaque portions of the layer, which are the areas that were painted before.
Choose from an ever-growing collection of over 60 beautiful handmade brushes. The selection includes basic round brushes, soft airbrushes, sketching brushes resembling real pencils, watercolor brushes, charcoal brushes, pixel brushes, and more. Each brush can be used for painting, erasing, blending, and with the auto-color feature. Many of the brushes recognize the direction of your digital pen strokes for maximum realism.
There are many ways for picking color, press and hold with one finger, click the eyedropper icon from the color window or the floating toolkit or use the keyboard shortcut "i". To quickly pick color from your reference image press the big "peek" button on the vertical bar and move towards the center of the screen or press "p" and move you pencil. Each brush can paint with your reference image colors applied automatically which feels magical.
KRESKA.art supports all types of input: pen, touch, and even mouse. All brushes support pressure sensitivity, which you can turn on or off for a given brush to control brush size or brush opacity. Many brushes also support pen direction and tilting, a feature available on the iPad with Apple Pencil or on professional graphics tablets like Wacom or Huion.
KRESKA.art supports many keyboard shortcuts, some commonly used like "ctrl+z" to undo "space" to move the canvas around, some are unique like the peek "p" button to quickly peek at your reference image. Most of the shortcuts are shown on the "Floating toolkit panel", select "Toggle toolkit float" from the menu.
If you want your reference image always available next to your painting you can use the preview panel. Select "Toggle preview panel" from the menu. This panel has some unique features, it can mimic the movement of our painting on the screen.
Tolls float (sometimes called touch docker) can help you access all the application features even without keyboard or on devices without touch support
Create beautiful pixel art using various pixel brushes. Combine them with reference image and auto-color feature to create stunning pixel art with ease.
You can utilize the lasso tool to define a specific area for painting, ensuring your brush stays inside the selection. This makes it easy to create both hard and soft edges.
KRESKA.art saves your work automatically in browsers storage and will restore your drawing even if you reload the page
In addition to the proprietary .kreska file format, you can also save your work in the .psd format, allowing you to open it in Adobe Photoshop or other applications compatible with .PSD files. KRESKA.art itself can also open basic .PSD files.
Chose between two color modes, dark theme and light theme, it will be hard for you to decide as both are beautiful
The simple URL API in KRESKA.art enables you to create links that automatically load images from the
internet directly into the app. For website owners, this means your visitors can use the images you host as
drawing references within KRESKA.art. This feature is especially valuable for creators of drawing tutorials,
as it allows students to seamlessly draw on or reference tutorial images directly in the app.
Find more
in the "API for your website" section.
Toggle between various Symmetry, Perspective, and Drawing Guide modes. The vertical, horizontal, or quadrant symmetry tool will mirror your strokes across multiple planes. Perspective guides help you draw shapes from one-point, two-point, or three-point perspectives. Additionally, a 2D grid and an isometric grid are available to help you position your strokes accurately.
Transform your screen into an interactive projector! The AR Drawing feature allows you to use your device's camera as a live background, making it effortless to trace digital images onto physical surfaces. Simply load a reference image, align it with your workspace, and start sketching with precision. Whether you're sketching on paper or another medium, this tool enhances accuracy and creativity like never before!
If you use KRESKA.art in Safari browser on your iOS device and also own Procreate, you can easily transfer your KRESKA.art creations to Procreate. Simply click "Share image" from the "File options" menu and select Procreate from the list of available applications. The image will be saved directly to your Procreate library.
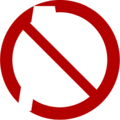
I promise that KRESKA.art will always remain 100% free of AI features. I believe in empowering human creativity, not replacing it with algorithms. While others may rush to automate art, I am committed to preserving the authenticity and fulfillment that comes from true creative expression. Here, your ideas, your skills, and your vision are what truly matter. This is a space where real artists thrive, and where creativity remains 100% human.

0. KRESKA.art logo (click to hide top menu)
1. Menu panel
2. Layers panel
3. Colors panel
4. Painting brush (click twice to select brush for painting)
5. Eraser (click twice to select brush for erasing)
6. Blending brush (click twice to select brush for blending)
7. Brush size control toggle (change size with pressure)
8. Brush opacity control toggle (change opacity with pressure)
9. Auto color picker toggle (brush will pick color from the reference image automatically)
10. Lasso tool (paint within selected area)
11. Values check (press to change your painting to grayscale)
12. Reference image placement (move the reference image above or underneath your painting, use button
18 to change opacity)
13. Guides toggle (toggle between symmetry, perspective and grid guidelines)
14. Mirror your painting (flips your painting vertically)
15. Clear layer (deletes content of selected layer)
16. Brush size slider
17. Brush opacity slider
18. Peek reference image (preview your reference image while you press the button)
19. Reference image opacity (most useful when the image is on top - use button 12)
20. Undo button
21. Redo button
22. Main panel to toggle between menu, layers, color panel and brushes
23. Additional reference image preview window
24. Floating tools panel to access every tool on devices where touch gestures are not supported (like
tap, pinch, rotate)
URL API
If you own a website that hosts images and want to give your visitors a way to use them as drawing references, KRESKA.art is the perfect solution. This will not only engage your users further but also encourage them to revisit your site for more drawing inspiration.
Currently, Kreska.art lets you create custom links that include reference image URLs. This means you can create a link that will automatically load a reference image from your website or the internet directly into a new KRESKA.art drawing. Simply paste the complete image address into the "ref" parameter of the KRESKA.art app URL. For example:
https://kreska.art/app/?ref=https://kreska.art/reference/3.jpg
**Important Note:** The image address should start with https://, also the website where the image is hosted needs to allow for CORS (Cross-Origin Resource Sharing). If the image doesn't load, it means the server does not allow for opening images on other websites.
More examples:
https://kreska.art/app/?ref=https://images.pexels.com/photos/17708522/pexels-photo-17708522.jpeg"Save layers to .kreska file", or use a different browser, not a different browser
tab
but a different browser brand like Google Chrome and Microsoft Edge, because KRESKA.art keeps your work
in browser's database in one place.
"Load reference image", select the image, once loaded you can
adjust the size and rotate the image, click the brush icon on top to return to the main application
screen and start painting."New drawing" choose one of the four options in the "From
File/Camera" section for example "Resize canvas to match full photo size", select the image,
once loaded you can adjust the size and rotate the image, click the brush icon on top to return to the
main application screen and start painting."File info"
"Active color as
background" in the Drawing options section. Clicking the button again will reset the background
color to white."Transparent background" in the Drawing options
section. Clicking the button again will reset the background color to white.
The following shortcuts are supported
"t" - Show floating Tools panel
"w" - Show reference image preview Window
"h" or "u" - hide/show user interface
"," and "." - change reference image opacity
"p" - peek at the reference image
"f" - reference image placement (move the reference image above or underneath your painting, use
button "," or "." to change opacity)
"a" - toggle auto-color picking (reference image is required)
"1" - Open menu panel
"2" - Open layers panel
"3" - Open color panel
"d" - switch to painting brush
"e" - switch to eraser
"b" - switch to blending brush
"s" - toggle size change with pressure
"o" - toggle opacity change with pressure
"l" - lasso tool
"v" - values check (press to change your painting to grayscale)
"i" - eyedropper tool
"[" and "]" or "x" - change brush size (pressing "x" and moving the pointer up or down changes the
brush size faster)
"m" - mirror your painting (flips your painting vertically)
"z" - zoom/scale the canvas view
"r" - rotate the canvas view
"space" - move the canvas around
";" and "'' - change pan opacity
"g" - guides toggle (symmetry, perspective, grid guidelines)
"ctrl+z" - undo
"del" - clear current layer
"ctrl+y" - redo
"ctrl+v" - paste image from clipboard (this will not work on images copied from websites), copy an
image from your local folders or press Ctrl+⊞+s (Ctrl key + Windows key + s key pressed together) to
select and copy images from websites.

KRESKA.art has several quick gestures and shortcuts available:
Interface
- Click the KRESKA.art logo icon to hide/show the top bar.
- The interface will be hidden automatically if you move your line towards the interface while
drawing.
- When you deliberately hide the interface using the menu, the toolkit panel, or a three-finger tap,
you can restore it by clicking one of the top corners of the screen or tapping with three fingers again.
Setting color
- You can manually set the HEX color code by clicking the top color preview area with the larger HEX
code text in the color tab/panel.
- Click the bottom color preview area with the smaller HEX code text from the color tab/panel to
change the color back to the last used one.
Picking color
- To quickly pick a color directly from the reference image, click and hold the "Peek" button, then
drag your pointer towards the image (if a reference image is available).
- To quickly pick a color from the visible canvas, press and hold on the screen with one finger (or
click and hold with the mouse). This feature can be disabled in the settings ("Long press picker") to
avoid accidental color picking, especially when the application is used by children.
Using paint bucket
- To quickly initiate the paint bucket, click and hold the color palette icon in the top menu, then
drag your pointer towards the painting.
Switching brushes
- Tap and hold the paint/erase/blend icon in the top bar to change the paint/erase/blend brush to
the current brush.
Selecting brushes
- In the brushes tab/panel (not the top menu), clicking the paint/erase/blend icon twice will
collapse all the categories, allowing you to find a brush category name faster.
Changing Brush Size
- To quickly change the brush size, click "x" and move the pointer up or down.
- Other ways to change the brush size include using the brush size slider, the "[" and "]" keyboard
shortcuts, or setting the size value after selecting "Active brush size" from the "Brush Options" menu.
Finger gestures
- Two-finger tap to undo.
- Three-finger tap to redo.
- Four-finger tap to hide or show the interface.
- One-finger press and hold to open the color picker.
- Pinch and rotate with two fingers to zoom or rotate your canvas.
Toolkit float panel
- When using the toolkit panel, tap the center of the panel twice (the six dots icon) to reset the
canvas position, rotation, and scale to default values.
- Tap the scale icon twice to reset the scale to 100%.
- Tap the rotate icon twice to reset the rotation to 0 degrees.
- Tap the pan (hand) icon twice to center the canvas without changing its size or rotation.
- While rotating using the rotate icon, the canvas will rotate around the screen's center. To adjust
the rotation degree, make a circular gesture around the center of the toolkit panel (marked by the six
dots icon).
Sliders
- Moving away from the slider while using it slows down its movement.

KRESKA.art is developed by a single person with passion for art and programming. This app is offered to you for free, but your support can make a world of difference. If you enjoy using KRESKA.art and have money, your contribution will help cover server costs and ensure the ongoing development of new features. There are so many exciting ideas I can't wait to bring to life, and your support can make that possible. If you aren't able to contribute financially, you can still make a huge impact by sharing this app with others. Thank you!